FF14には、グループポーズ(通称グルポ)という、他のゲームにはない高性能な写真機能があります。
グルポ撮影を主体としたコミュニティなどもあり、ツイッターやインスタでの活動も盛んです。
この記事では、グルポの基本的な機能と撮影テクニックについてまとめました。
もう使い方は知ってるよ!という方は、まだグルポの使い方を知らないフレンドさんにこの記事をシェアしてください。
動画が良いという方は、この記事の一番下にyoutubeでのグルポの使い方動画のリンクが貼ってありますのでそちらをご利用くださいませ。
これで、フレンドもグルポ沼にひきずりこめること、間違いなしです!
グループポーズでできること
グループポーズ(以下グルポ)を使いたい場合、「マイキャラクター→アクションリスト→EXTRA」にアイコンがあります。
このグルポアイコンをホットバーに登録しておけば、すぐに立ち上げられます。

グルポにはたくさんの機能が備わっていますので、まずはグルポの仕様を紹介していきますね!
グルポで撮れるもの

基本的に、グルポではなんでも撮影できます。
風景や人物、ミニオンやバディ、またマウントに乗った状態でも撮影できます。
複数人乗りのマウントでは、運転手ではない場合でもグルポは立ち上げられますが、移動開始すると強制解除されます。
戦闘中でも、死んでいるときでもグルポは立ち上げられるので、迫力あるシーンの撮影も可能です。
グルポが適用される他プレイヤーと場所
グルポは、名前に「グループ」がついているように、プレイヤー同士で撮影できる優れもの。
そのための便利な機能も備わっています。
たとえば、エモートをしてグルポを立ち上げることで、他プレイヤーも含めてエモート等が反映されるため、一緒にポーズを決めて撮影を楽しむことができます。

それらの機能を活用した、大規模な撮影イベントなども開催されています。

ただし、プレイヤー同士でグルポにエモートなどを反映させるためには、以下のような条件があります。
フレンド登録をしている
同一サーバー内でパーティーを組んでいる
ハウス内にいる
コンテンツ(ID)内にいる
関わりのないプレイヤーの場合、グルポを立ち上げてもエモートなどの反映はされませんし、動きを止めることもできません。
しかし、同じハウスやコンテンツ内にいる場合はフレンド登録をしていなくてもエモートが反映されるようになっています。
なお、エウレカや南方ボズヤ前線といった大規模バトルフィールドで撮影を行う場合、フレンド登録をしていてもPTを組んでいないとエモートが反映されません。
そしてPTの場合、サーバー間をまたいだクロスワールドパーティ状態の場合、同一サーバー内にいてもエモートは反映されません。
一度崩してPTを組み直す必要があります。
エモートが反映されない場合は、PTを組んでみたり、フレンド登録をする等をして、動きが反映される環境を作りましょう。
冒険者小隊と一部NPCについて
プレイヤー同士だけではなく、NPCのなかにはグルポ内で視線送りなどに対応しているものもいます。
NPCとの記念撮影をしたい場合などにも、グルポが活用できます。
自身の冒険者小隊については、コンテンツ内であれば個別にエモートを反映させることができます。
(フェイスではできません。)

グルポ内でのエモートと表情について
上でも述べましたが、エモートや戦闘スキルをしたあとにグルポを立ち上げると、そのエモートが反映された状態で撮影できます。
そのときのエモートや戦闘スキルは、グルポ画面内で繰り返し実行されるので、任意のタイミングで止めてみましょう。
以下の画像は、「動転する」+「瞑目」をした状態でグルポ撮影したものです。

このように、エモートと表情を組み合わせることで様々なスタイルでの撮影が可能になっています。
また、グルポ内で別のエモートを実行したり、表情を新たに付け加えたりなどもできます。
ただし、グルポ内でエモートや表情を変えられるのは自分のキャラクターのみで、他のプレイヤーのキャラに適用することはできません。
目線などは他プレイヤーのキャラクターでも変更できます。
次からは、グルポの詳しい項目の解説をしていきます。
グルポには、上記で紹介したグルポ内でエモートを反映させるといったことや、目線、顔の向き、エフェクト、フィルター、被写界深度、かわいいスタンプ機能など、多くの「かゆい所に手が届く」項目が実装されています。
グルポの設定

グルポを立ち上げると上記のような設定画面が出てきます。
黄色の枠(①)は動きやエフェクトに関する設定で、ピンクの枠(②)が詳細な設定をするためのタブです。
それぞれボタンになっているため、設定したいボタンを押して内容を細かく決めていきます。

①の部分の各ボタンの意味は、以下のようになっています。

全体・個別に止める2種類のボタンはは、エモートや戦闘モーションを止めるときに使います。
個別に止める場合、コントローラーの十字ボタンでキャラクターを選択できるので、それを利用して別々に選択した状態で止めていきます。
キーボードの場合は、マウスでのターゲット切り替えなどで選択できます。
選択しているキャラクターは、設定画面下側にネームが表示されます。
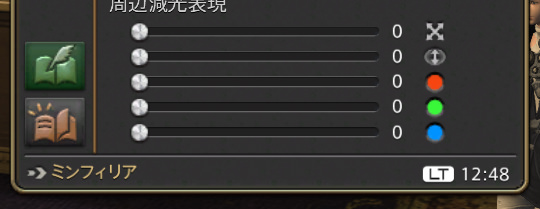
これはミンフィリアを選択している状態です。
この機能を利用して別のプレイヤーを選択し、個別に止めるボタンを押すことでポーズをそれぞれ任意のタイミングで止められます。
時間や天候もグルポをたちあげたときの状態で止められ、ボタンで解除すると現時点でのETの天候と時間になります。
ただし、時間や天候を戻すことはできません。
②のタブについては、タブ別に説明していきます。
カメラの全般設定

カメラに関する設定です。
画角と角度の調整

上のバーは、ズームイン・ズームアウトで、バーを伸ばすとズームインし、短くするとズームアウトし画角の調整ができます。
下のバーは、画面全体の角度が調整できるため、90度、もしくは-90度にすると縦の写真が撮れます。

画像加工ソフトやスマホアプリなどを使って回転させることで、縦長の写真になります。
「明るさのマニュアル調整を有効にする」にチェックをいれると、ライト機能を使わずに全体の明暗が調節できるようになります。

フィルターとエフェクト
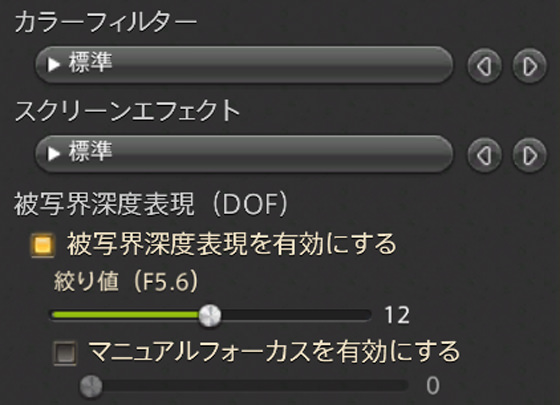
カラーフィルターには24種類あり、それぞれ色味や色調などが異なるため、この設定を変えることで印象が異なるSSが撮影できます。
その下のスクリーンエフェクトは、模様やぼかしが入ったりと画面全体になんらかの画面効果が入るような機能です。
先ほども載せた風景画像ですが、こちらは「色鉛筆」フィルターを使って撮影したもの。

そして、次がフィルターは「過去視」で、エフェクトに「すりガラス」を使ったものです。

このように、同じ場所でもフィルターなどを適用させることで雰囲気の異なったものが撮影できます。
被写界深度
被写界深度はピント機能のことで、背景などをぼかす効果があります。
キャラクターの背景をぼかしたい場合は、被写界深度の設定を変えることで、ぼかしの深さを変えられます。
被写界深度が適用されていないように見える場合、システムコンフィグのグラフィック設定で、被写界深度のチェック項目が外れている可能性があるのでチェックしてみてください。

ここを有効にするとグルポにも被写界深度が適用されます。
周辺減光
画像の周りの明暗を調整できる機能です。
エフェクト/フレーム表現設定
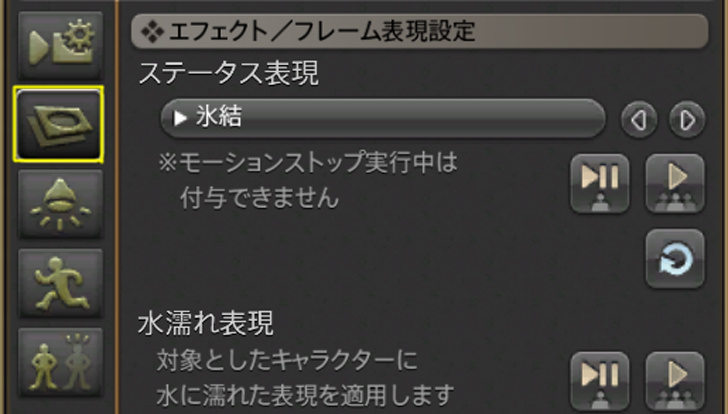
グルポ内で適用するエフェクトなどに関する設定です。
ステータス表現
5つの効果があります。
この項目を使いたいときはバトルエフェクトをONにした状態で使用します。
画像は、白魔道士でホーリーを使っているときに「氷結」をしたものです。

ステータスによって異なりますので、エモートや戦闘モーションと色々組み合わせてみるとおもしろいです。
水濡れ表現
ここを適用すると、水に濡れたような質感になります。

フレーム表現とステッカーモード
フレーム表現は、スクショ自体にフレームなどの飾りを適用できます。

写真やシネマ風のもの、インスタント写真のようなフレームなどもあります。
ステッカーモードに移行すると、スクショにスタンプや文字入れなどといった加工が施せるようになっています。

スタンプはFF14にまつわるモンスターやミニオンなど、文字はコンテンツ名やレベルアップ、コンプリート文字、さらにはタイトルロゴもあるので、色々試してみてください。

ライトの調光/拡張設定

ライティングに関する設定です。
最大3つまでライトを設置できるようになっており、それぞれのライトについて調光も可能になっています。
以下の画像は、ライトを2つセットしたもの。

このように、ライトを活用することで光源を設置できます。
キャラクターのライティングは、ライトを使わずにキャラクターだけを明るくする設定です。

暗いところで撮影しても、キャラクターが明るく浮き出ているのが見てとれます。
この機能は、ライトを使うほどでもないけれど、少し明るくしたいときに使うと効果的です。
モーション設定

上記でも述べましたが、モーション設定はルポ内で動きやエモートと表情を変えられる設定です。
目のマークは、左側が顔全体をカメラに向けるボタン。
右側が、目線のみをカメラ送りにするボタンです。

移動モーション
移動モーションは、歩く・走る・スプリントするといった行動ができるようになります。
これらは、ミニオンやバディ、また、他プレイヤーにも適用されます。
リップモーション
口に話しているような動きが追加されます。
1→3になるにつれ、モーションが大きくなり、これらはエモートや表情にも適用されるため、豊かな表情を作ることが可能です。
エモートの再生

ここから自分と冒険者小隊のエモートと表情を適用できます。
注意書きにある通り、フレンドやNPCには適用できません。
キャラクターの表示設定
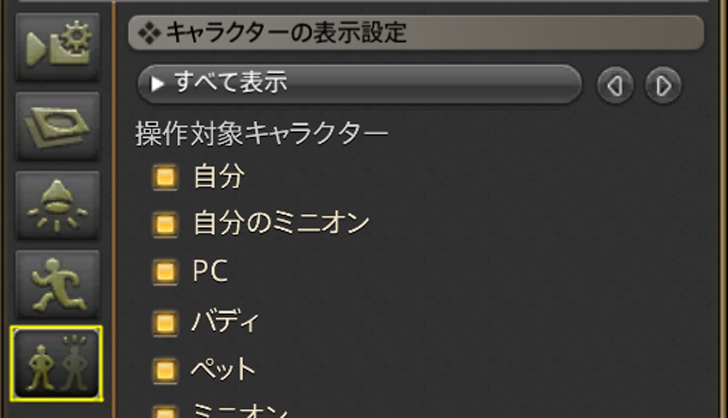
ここの設定で、グルポ内に表示させたいもの・消したいものを選択できます。
ミニオンやバディ、召喚や学者のペット、その他の敵やNPCなど、ほとんど表示操作が可能です。
グループポーズでスタイル良く撮影する方法
1つだけ、人物を撮るときのコツを紹介します。
このやり方を知っていると、キャラクターをスタイル良く撮影することが可能です。
肝となる機能は「ズームイン機能」。
カメラの調整の上のバーを使います。

通常、カメラを寄せる場合、マウスでスクロールホイールでズーム、コントローラーは、L1+右スティックを使ってズームさせます。
しかし、そのやり方は画面の端が歪んでしまうため、人物を撮影すると頭が大きく感じたり、足が短くなっていたりとスタイルが良くない状態になります。

そこで、グルポ内のズームイン機能を使ってみると、下の画像のように歪みがなくなり、スタイルが良く見えるようになります。

並べて比較してみます。

左側よりも右側のほうが頭が小さく脚も長くなっており、歪みがなくなりました。
しかし、この機能を使うと背景の見え方が大きく変わります。
背景込みで雰囲気あるスクショを撮りたい場合は、カメラ機能を考慮しながら、写したい場所に移動して撮影するのがおすすめです。
多くの機能が実装されているグルポのこと、これまでわかりづらいところもあったかもしれません。
この記事が、少しでも参考になったのなら幸いです。
グルポ機能をyoutubeで紹介
グルポ機能を実際に触りながら、動画にまとめました。
















