プレステでFF14を始めてみたものの、画面内がごちゃごちゃしていてプレイしづらい。
画面内の情報を整理したい、配置を変えたい、これを小さくしたいなどなど、感じることってありますよね。
画面内をすっきり自分用にカスタマイズするため、FF14に適したHUD・UI設定を紹介していきます。
なお、フリートライアルでも設定できるFF14の画面設定の解説記事です。
拡張設定のUIでかすぎる文字問題
プレイヤーが限定される内容かもしれませんが、もし、「画面のアイコンがでかすぎる」と感じている場合は、次に紹介する設定を変えてみてください。
プレステと4Kテレビを使っているときになりやすいのですが、画面に表示されている文字やメインコマンド、ホットバーのサイズが大きすぎる問題です。
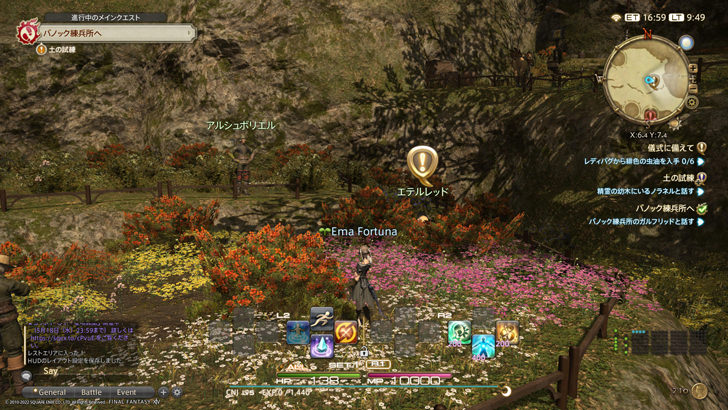
チュートリアル画面から違和感を覚えるかもしれません。
これらのでかすぎ問題は、システムコンフィグにある「ユーザーインターフェースの表示倍率」を変えることで解決します。
まずは、メインコマンド(パッド/optionボタンを押すと開く)の右端にある「システムメニュー」から「システムコンフィグ」を選びます。
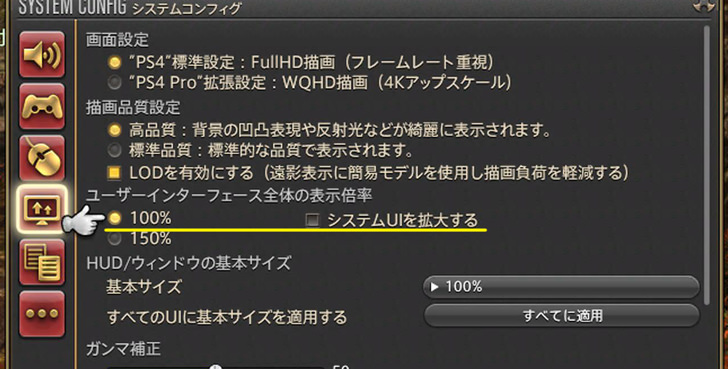
それぞれの項目を上記のように設定することで、最適なUI設定になります。


実際にテレビで見るとアイコンやネーム表示が最適化されるため、かなり見やすくなっていると思います。
システムUIが以下の画像のように小さい場合は「システムUIを拡大する」を選ぶと大きくなります。

移動方法の選択

キャラクターの移動方法に違和感を覚えたら、キャラクターコンフィグの「全般」タブから、移動操作タイプの設定を「レガシー」に変えるとスムーズに動かせるようになります。
プレステの場合はデフォルトでこの設定になっているはずですが、なんらかの理由で変わっていることもあるかもしれません。
絶対やっておきたいHUD設定
ここからはプレステユーザー全体に向けた内容になります。
画面内のアイテムの大きさを調整したい場合、「HUDレイアウト変更」を使用します。
メインコマンドのシステムメニューにあります。
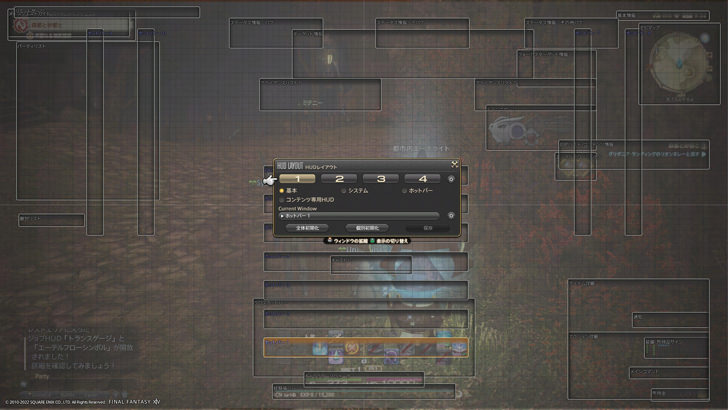
HUD(Head-Up Displayの略)とは、画面内に表示されているあらゆる情報を指します。
初期設定のままだと使いづらさがあるため、これらを最適に表示させて、よりよい環境を整えていきます。
通常画面では表示されてないものが、HUD設定画面を開くと「枠」として表示されます。
これは、現在は表示させていないものも見える状態です。
たとえば、特定のコンテンツ内に入ったときだけに表示されるものも含まれています。
コンテンツに入って突然画面にこれまで見たこともないものが画面中央に出てしまうと、ゲームの操作性にも関わってきます。
次からは、まず最初に移動させておいたほうが良いものを紹介します。
移動方法
枠の移動方法は、コントローラーのタッチパッドを触るとカーソルが出現するので、そのカーソルを対象の枠まで移動させてタップします。
すると、枠の色がオレンジっぽい色に変化します。
その状態になったら右スティックで移動させることができます。
とはいえ、パッドだけでの操作は難しいので、プレステでプレイする場合でもマウスを接続することを強くお勧めします。

マウスの場合は、接続するとカーソルが出現しますのでそれで移動できます。
操作はパソコンと同じ感覚でできます。
また、合わせてキーボードも接続しておくとMMOならではのチャットも楽しむことができますよ!
USBポートが足りなくなると思うので、マウスとキーボードを導入するときはUSBポートを増設できるハブも合わせて購入しておくと便利です。
プレステ経由でVCをする場合、ヘッドセットを接続するときにも活躍します。
アライアンスリストの移動
すぐに使用することはありませんが、アライアンスリストの位置をみるとわかるように、この位置はとても邪魔です。
以下の画像では小さいのでそこまで邪魔なように感じませんが、モニターの大きさや上記で紹介したUIの大きさによっては、この2つのリストが画面中央近くの上部にでかでかと表示されることがあります。
実際、わたしがプレステでプレイしているとき、この設定をしていなくてボスがほとんど見えず、何がなんだかわからないままコンテンツが終わってしまいました。
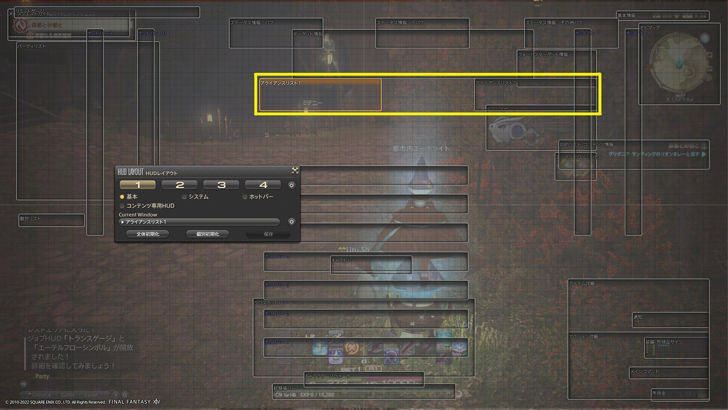
アライアンスリストを初めて見ることになるのは「クリスタルタワー」という24人コンテンツに行くとき。
もしくはPvPのフロントラインに行ったときかもしれません。
アライアンスリストとは、自分のパーティ以外のパーティの状態や組み合わせを表示させるもの。
アライアンスコンテンツに行かなければ表示されませんし、たまに目に入れば良いものなので画面の隅っこに置いておきましょう。
パーティリストと敵対リストの位置
次に変えておきたいのが、パーティリストと敵対リストの、それぞれの場所です。
パーティリストとは、PTを組んでいるメンバーの名前・ジョブの一覧です。
(名前の横にたくさんのアイコンは、現在掛かっているバフ・デバフです。)
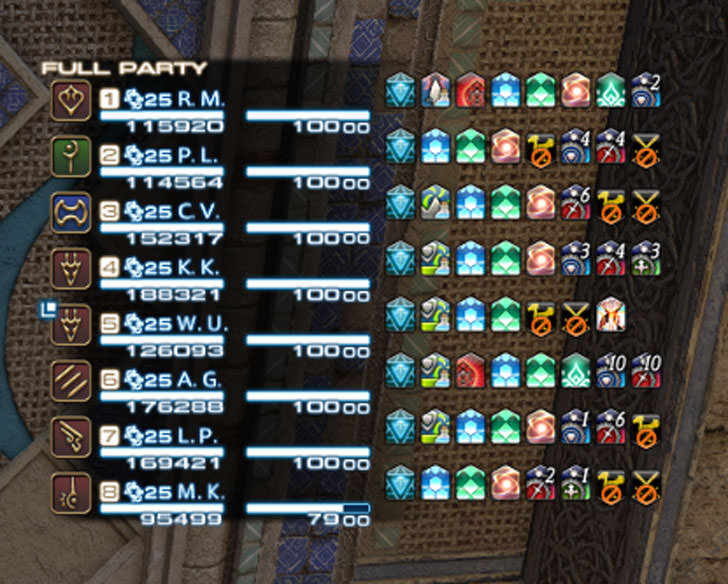
PTリストの初期位置は、下記画像の黄色枠線あたりにあります。

ジョブがDPSの場合はそれほど問題はありませんが、ヒーラーの場合は回復のためにメンバーの状態を見ておく必要があるため、なるべく中央付近(右側の大きい黄色い枠)に持ってきておくと便利です。
敵対リスト(小さい黄色い枠)は初期位置でも大丈夫ですが、タンクの場合は中央付近、あるいは自分が見やすい場所においておくと敵視管理がしやすくなります。
各種バフ・デバフ情報
バフはステータスの上昇効果、デバフは逆にマイナスの効果のことです。
形は矢印のようになっていて、上向きのものがバフ、下向きがデバフです。
実際には次の画像のような表示になっています。
上2つがデバフで下がバフです。
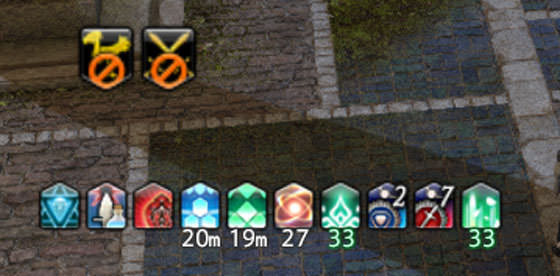
初期設定は画面上部にあります。

これらは、戦闘コンテンツでチェックすることが多いので、ホットバー近く、あるいは自身がよく見る場所に移動させておきましょう。
とくに高難易度コンテンツに行く場合、デバフの秒数などを確認するギミックなどもあるため、画面中央の見やすい位置に置いています。
バフ2は食事効果やFCのアクション効果など、戦闘中以外のバフ情報なので邪魔にならない場所がおすすめです。
わたしは画面下部に配置しています。
キャストバー

キャストバーとは詠唱のあるスキルを利用すると画面に出てくるバーのこと。
デフォルトの位置はちょうど真ん中にあり、キャラクターと被ってしまう位置にあるので邪魔なようであれば少しずらしておくと見やすくなります。
ジョブ専用UI

ジョブごとに専用のUIがあります。
デフォルトの位置は左上あたりになっていますが、スタック数や溜まり具合を素早く確認するためにも、見やすい位置に移動させておくと便利です。
参考:わたしのHUD設定

わたしのHUD設定はこのようになっています。
各枠の大きさは右スティックの押し込みで変えられるので、適当な大きさにして見やすくしています。
「主要なものはなるべく中央付近に配置」し、それほど見ないけれど情報としておいておきたいものは画面の端に配置することで画面内が見やすく整います。
HUD設定で細かく設定できるので、UI改善のために活用していきましょう。
画面に違和感を覚えたらHUD設定をチェックしてみてくださいね。
カメラワーク用キャラクターコンフィグ
ここからは「キャラクターコンフィグ」でやっておくと良いカメラワークの設定を紹介します。
おすすめ設定!チルトカメラの調整
この調整をしておくと劇的にボスやまわりが見やすくなります。
キャラクターコンフィグにある「チルトカメラ」から設定します。

初期設定はキャラクターが画面の中央に立っていますが、この位置はボスがよく見えなかったりと何かと不便です。
ですが、チルトカメラを調整することで、画面の奥(ダンジョンの奥)やボスの頭上がよく見えるようになります。
それだけで快適なプレイ環境にできます。
デフォルトは28になっていますが、おすすめは「55〜65」の間。


リムサ・ロミンサの建物が上までしっかり見えるようになりました。
チルトカメラには、このような違いがあります。
また、「スティックでのカメラ回転速度」も、同様にあげておくと快適になります。
デフォルトの33は遅めの設定しになっていますので、高難易度に行く場合には60〜70くらいまでにあげておくと、背面や側面からくるギミックに早く反応できます。
カメラの回転方向を設定する
視点を回転させたとき、違和感を覚えたら自分に合ってないのかもしれません。
カメラの回転はここの項目で変えられます。
ゲームパッドの部分に変更を加えます。
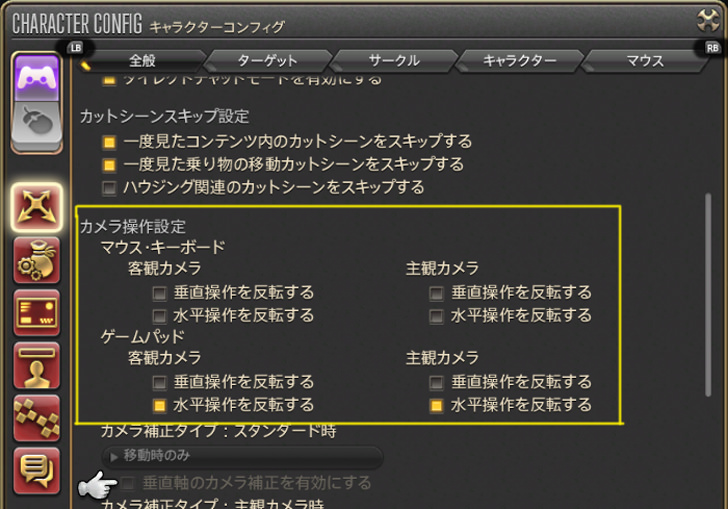
自分がどちらかわからない場合の調べ方は簡単。
左側を見たい場合、スティックを左に傾けたら通常モード、右に傾けたら反転です。
上下の場合、上を見るときに上(前)方向に倒したら通常、下(後ろ)方向に倒したら反転です。
ちなみに、HUDは4つまで保存ができるので、ジョブやシーンに応じて使い分ける方法も取れます。
ナビマップの回転を止めたい

フィールドや街中を移動しているとき、ナビマップを頼りに移動しますよね。
このナビマップ、デフォルトだと自分の向きに応じて回転するようになっていて、そのままだと使いづらいです。
その場合、ナビマップの右横にある歯車マークをクリックすると固定もしくは解除できます。
そのほかにもざまざまな設定がありますが、まずはここに紹介したものを先にやってみてください。
これだけでプレイ環境がよくなるはずです。
ぜひ、設定してみてくださいね!

















